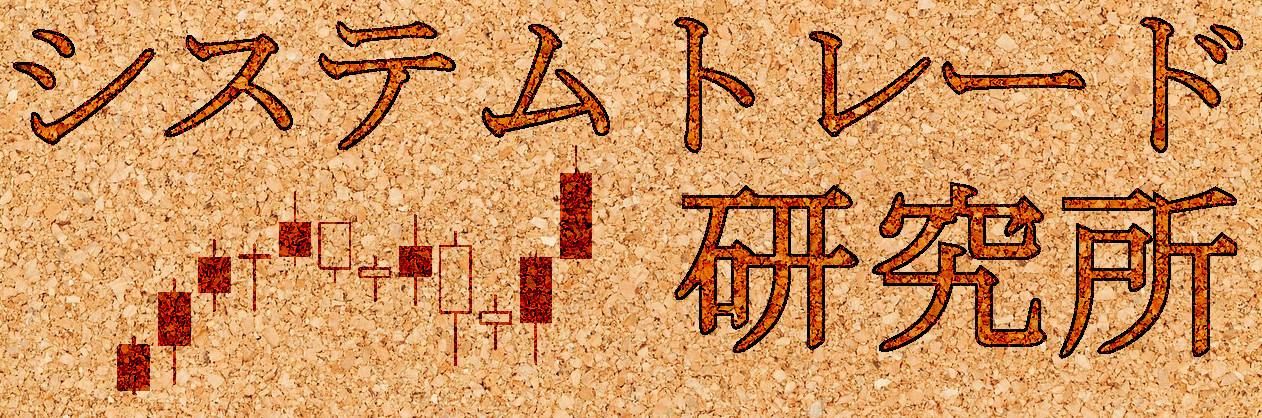今回はMetaTrader 4を使った最適化についてお話します。
最適化
皆さんは自分の作ったシステムなどの最適な数字に興味がありませんか?
例えばMACDのゴールデンクロスとデッドクロスでポジションを取るシステムがあったとします。 MACDのパラメーターはどの様な数値が一番利益が出るのでしょうか?
そんな疑問を有る程度解決してくれるのが最適化です。
MetaTrader 4にデフォルトで「MACD Sample」というシステムがあると思います。最適化を使って過去の相場における最適な数字を探してみましょう。
みなさんは、調べてみたいシステムを選んでください。ただし、パラメーターが変更できるタイプのものを選んでくださいね。
最適化の仕方
まず、バックテストで使うテスター画面を表示しましょう。
テスターの出し方が分からない方は、MT4の上部にある表示タブからストラテジーテスターを選択すると表示されます。
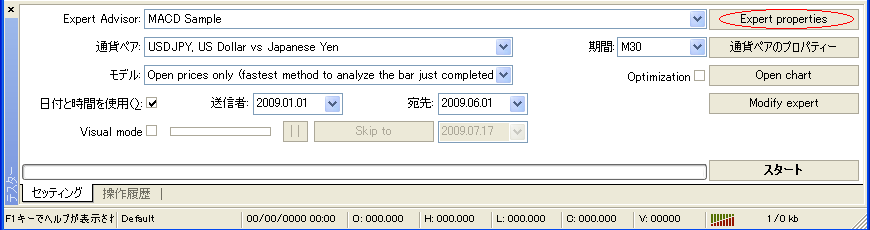
上の画像の赤い○で囲っている部分をクリックしてパラメーターを呼び出してください。
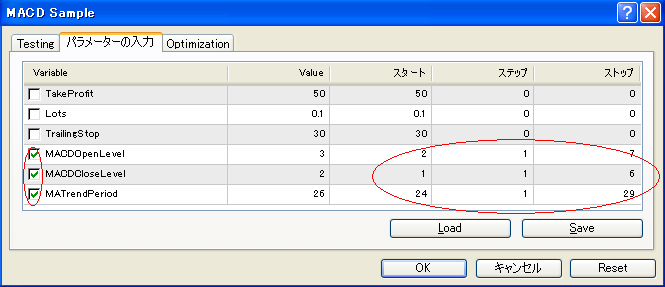
上の画像の赤い○で囲っている部分に注目してください。
左側の赤い○はチェックボックスになっています。最適化したいパラメーターはここにチェックを入れます。 上の画像では、「MACDOpenLevel」「MACDCloseLevel」「MATrendPeriod」の三種類を最適化します。
右側の赤い○はパラメータの設定になります。
スタートの数字からストップの数字までを調べます。その際、ステップで決めた数値をスタートに足していきます。 「MACDOpenLevel」の場合、2~7までを1ずつ増やしながら調べます。
設定が出来たら、OKボタンを押します。
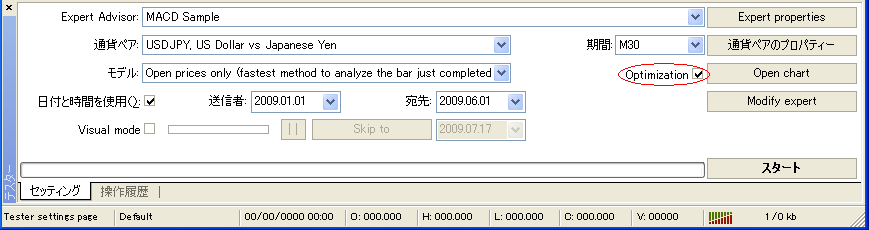
次は上の画像の赤い○で囲っている「Optimization」にチェックをしてください。
後は、バックテストの時と同じように調べる期間などを決めてスタートを押すだけです。
しかし気をつけて頂きたいのが、最適化の数です。
あまり欲張って、パラメーター画面のスタート、ストップ間を広げたり、調べるパラメーターの種類を増やしたりすると終了までにものすごい時間がかかるだけでなく、 パソコンのスペックしだいでは全然動かなくなるぐらい動作が重くなったり、終了間際にメモリーが足りませんといわれて結果が見れなかったりします。
何事もほどほどがいいようです(笑)
この作業はパソコンの処理能力をすごく使いますので、パソコンのスペックと相談しながら、有効に利用してください。
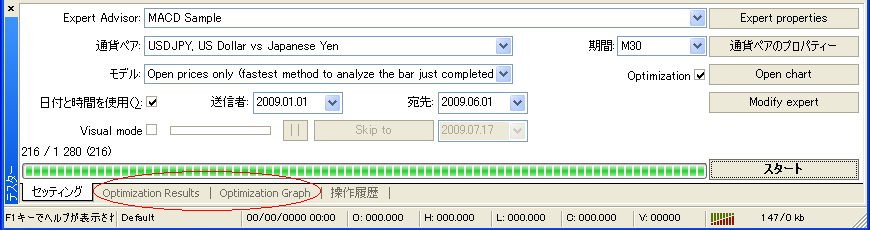
最適化が終わると、赤い○の場所に今までには無かった「Optimization Results」「Optimization Graph」というタブが出てくると思います。

Optimization Resultsタブでは、最適化の結果が表示されます。一番右のパラメーターの入力という場所には、最適化された内容の数値が分かるようになっています。 左側の損益、Total Trades、Protit factor、Expected Payoff、Drawdoun $、Drawdown %、などを見て気に入った数値を探しましょう。
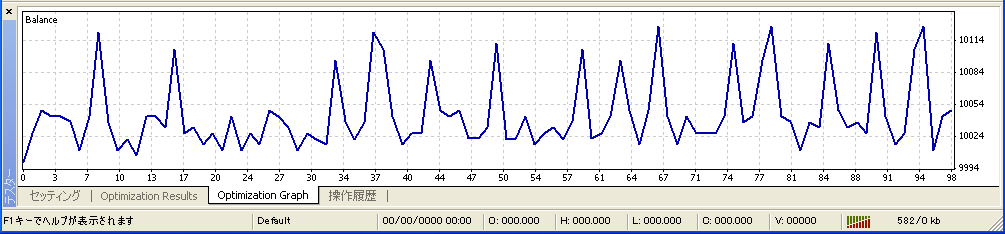
Optimization Graphタブでは、Optimization Resultsに書いてあるPassナンバーをグラフで表しています。成績の良いパラメーターを探す参考にしてください。
この結果を元に、自分の気に入ったパラメーターを探し出してください。
一つ一つパラメーターを変えながらバックテストするよりもずっと時間を短縮できると思います。
ですが、あまりやり過ぎるとカーブフィッティングになります。
あくまで数値を相場にあわせる作業ですので、その事をよく考えて利用したほうがいいと思います。
結果を分析して、参考にしてください。
今回は、これで終了です。
また機会があれば、もう少し詳しくご紹介したいと思います。
内容には注意を払っていますが、保障は出来ません。
実際に運用する場合は、自己責任でお願いします。